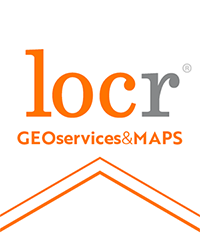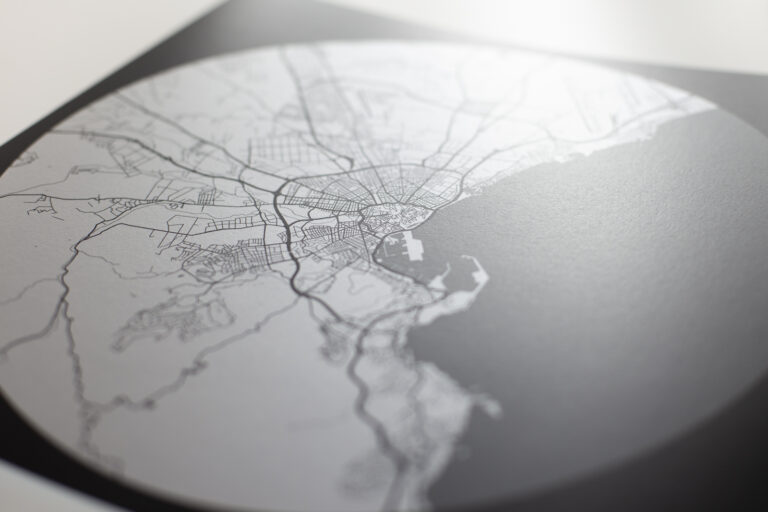
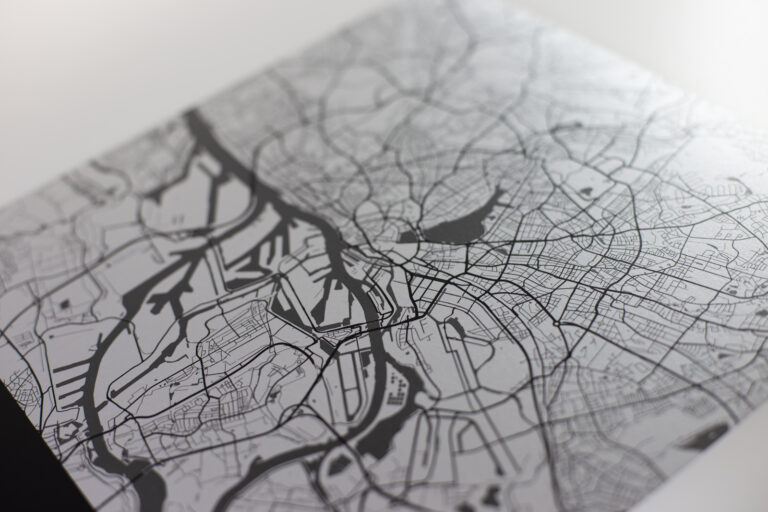
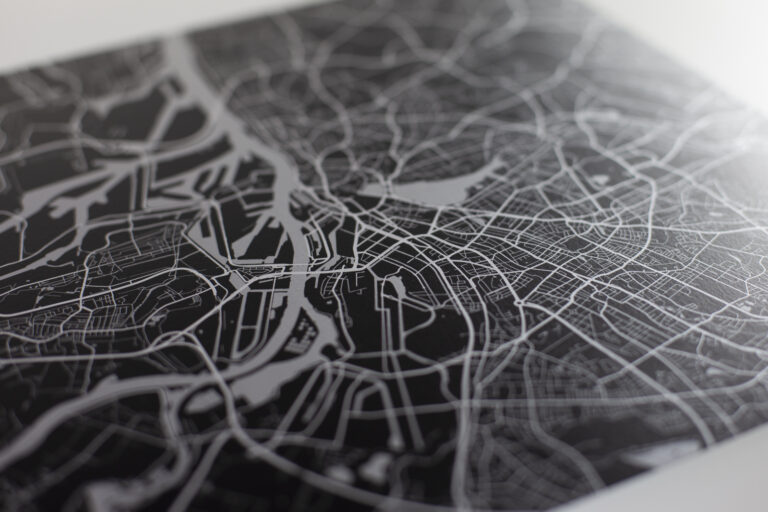
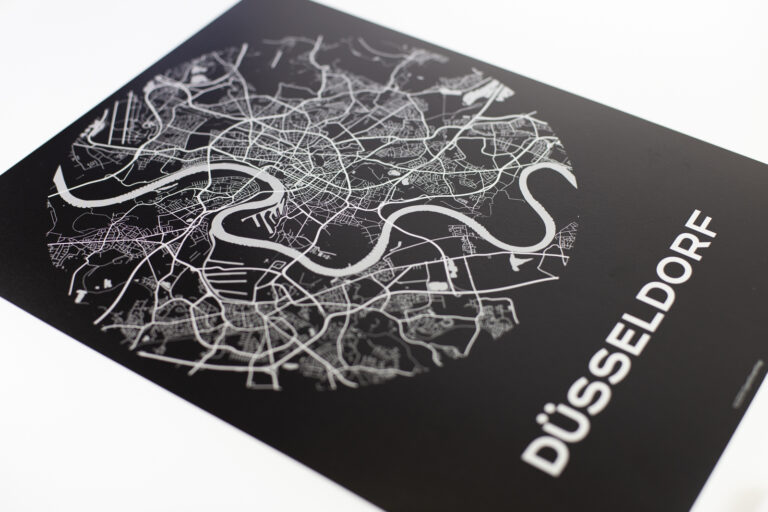
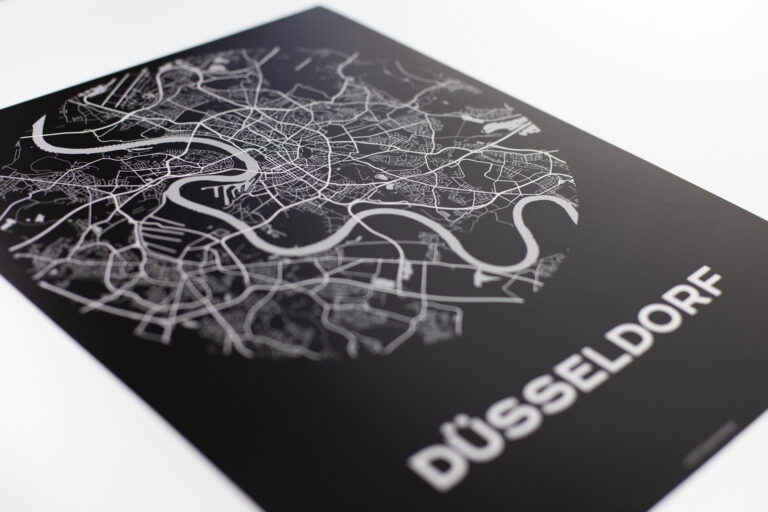
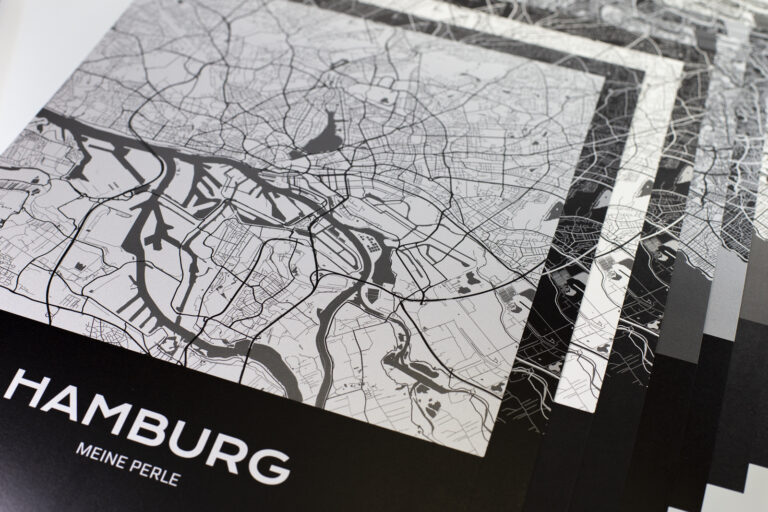
Follow this page to learn how to Install and set up the locr WordPress plugins to your Website.
This page acts as a tool to demonstrate how the WordPress plugin locrMAPS can be incorporated and visually displayed.
YOU CAN NOT ORDER ANY PRINTED MAPS ON THIS PAGE.
Installation
- You need WordPress to be installed on your Website.
- Download locrMAPS & locrMAPS for WooCommerce
- Make sure that WooCommerce is installed
- Upload “locrmaps-wp-plugin.zip” to Dashboard / Plugins to install locrMAPS
- Upload “locrmaps-for-woocommerce-wp-plugin.zip” to Dashboard / Plugins to install locrMAPS for WooCommerce
WordPress Setup
- Navigate to locrMAPS / General in your WordPress Dashboard.
- Insert your locr Access Key. If you do not have a valid key yet, contact locr here or e-mail info@locr.com
- Use locrMAPS / Icons to add icons you want to use from your WordPress Media library. Find sample icons for free use here.
- You have to add each icon individually.
- Adjust the Icon Scale and Anchor Position to your liking.
- Create a map under locrMAPS / ONLINEmaps. Set a default height in px (for Example 400px). Ignore the other settings for now.
- For further details on the setup of icons, styles & overlays click here.
WooCommerce Setup
- Go to Dashboard / Products / Add new product to add a new product.
- Set product type to “Variable Product”
- Add an attribute called “Size”
- Add the sizes for your final prints at “Value(s)” (cm or inch).
- The sizes need to be defined as width x height followed by cm or inch without blank spaces.
- Example definition should look like this: 20x30cm|30x40cm
- Go to Dashboard / locrMAPS / WooCommerce and add #size in the Textbox for Sizes Query Selector
- You can choose another name for the size attribute if you want to. Make sure to set the “sizes query selector” at Dashboard / locrMAPS / WooCommerce to the same value.
- You can add a second attribute to define a finish like “Print”, “Framed”, “Digital” or as you wish.
- Go on to variations, click on Generate variations and set the prices accordingly.
Product Setup
- Add the shortcode you created at Dashboard / locrMAPS / ONLINEmaps to your page. This displays the map. All shortcodes start with [ and end with ]
- It should look like this: [locrmaps id="1"] (your ID value might be different).
- Add the shortcode [locrmaps_search] to where you want the location Search bar to be placed.
- Add the shortcode [locrmaps_icons] to where you want the icons to be selected.
- Add [locrmaps_styles] to where you want the map style to be selected.
- Add [locrmaps_overlay_templates] to where you want the overlays to be selected.
- For the selection of overlay texts you need to add:
- [locrmaps_text_overlay overlay-ref-id="headline"] for the first line of text
- [locrmaps_text_overlay overlay-ref-id="subline"] for the second line of text
- [locrmaps_text_overlay overlay-ref-id="tagline"] for the third line of text
- to each you can add value="your-text-here" before ] to set preview text
- All shortcodes need to be on the same page to work properly.
- The map will automatically take the dimensions you defined in your product size. If it does not work, make sure you set the right size query selector under dashboard / locrMAPS / WooCommerce.
Optional Design Help
See our documentation for further information on Icons, Styles & Overlays.
You Can Design the page to your liking. With the wordpress tools you prefer.
This sample page was built using WordPress and the plugins
locrMAPS &
locrMAPS for WooCommerce
as well as elementor & Woocommerce
You can download an elementor Single Product template here.
- Please note that elementor Pro as well as
- WooCommerce need to be active for the Template to be uploaded correctly.
- Unzip the .zip file before uploading the .json to your elementor templates.
WooCommerce and Elementor are not associated with locr, and locr does not receive any benefits from promoting or sharing their products.
Your are using other integrations than WordPress or WooCommerce? Use the locr API.
Contact locr here or e-mail info@locr.com for more information.